Boosting Productivity: Utilizing Menu Bar Customization to Streamline Workflow
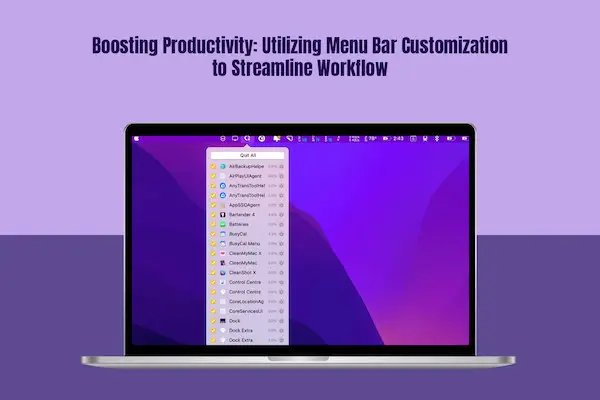
One of the best features of macOS is the menu bar. The menu bar is condensed and can be accessed on the fly with a simple click. It also displays critical information in real-time. Unfortunately, with every new app icon added to the menu bar, the toolbar on Mac becomes crowded and cluttered. This impacts usability and productivity as there’s too much to handle.
Fortunately, you can easily customize the menu bar to ensure it works according to your preferences and adapts to your workflow. Please continue reading to know how you can customize the menu bar and how it benefits your productivity.
Understanding the Menu Bar
The menu bar is a frequently used feature of the Mac operating system. It is the central hub for accessing settings, functions, and applications. However, the default configuration could be more satisfactory because it quickly becomes cluttered and results in an overwhelming experience.
The solution is to personalize the menu bar to adapt to your working style and streamline the workflow quickly. Moreover, customizing the menu bar can turn it into a productivity powerhouse tailored to your preferences and needs.
What is the Potential of Menu Bar Personalization?
The plethora of advantages offered by menu bar personalization are:
- Clutter-free digital workplace: Removing redundant items from the menu bar creates an organized and streamlined workspace. Distractions are kept at bay, and the focus is improved.
- Improved accessibility: By pinning the settings, tools, and apps frequently used on top, you are paving the way for easy and quick access. This eliminates the need to go through the menus and submenus to find your needs.
- Augmented efficiency: Menu bar customization allows easy access to required resources, enhancing efficiency. Also, it saves a lot of time as you don’t need to put too much effort into finding the settings and tools you need for your tasks.
- Bespoke workflow: You can customize the menu bar to reflect individual workflows. This way, you can place all the regularly used functions and tools within reach.
Strategies to be Implemented for Efficacious Menu Bar Personalization
If you want to use menu bar customization to its full potential, follow these strategies:
- Start by identifying the critical items you need regularly. This can be settings, tools, and applications. Prioritize them when you are customizing the menu bar. Ensure they are placed in prominent positions so that they are within easy access.
- You must also identify the settings, tools, and apps you don’t need anymore. These must be removed so they don’t create digital clutter and distract you from the tasks. Trimming the menu bar can create a more purposeful space that aligns with your workflow.
- Organize all the related items and put them in a group. This will make finding the things you need for your tasks easier.
- Your workflow will evolve with time. You may need newer apps, tools, and settings. Hence, it is best to continuously review the menu bar customizations and adapt them according to your workflow.
Additionally, you can use third-party menu bar applications to extend the customization options and functionality of the menu bar. For Mac users, Bartender 5 is an excellent application that gives you total control over how the menu bar looks and functions. You can use this application to hide icons and rearrange them.
Menu Bar Customization Techniques: Top Recommendations
- Add custom shortcut: macOS Monterey introduced the Shortcuts feature, which lets users automate repetitive tasks. If you use macOS Monterey or later, you can add custom Shortcuts to the menu bar. On your Mac, open Shortcuts > find the shortcut you want and add to the menu bar > select Settings in the top right > Pin in Menu Bar.
- Rearrange the items: You can rearrange the items in the menu bar to ensure easy access. When rearranging the items, you can remove the ones you don’t need and add new items to the list. However, please note that you cannot tamper with the Notification Center icon.
- Pin the apps used frequently: The applications you use regularly can be pinned to the top of the menu bar for instant access.
Last but not least, you must remove all the unnecessary icons and embrace minimalism. It is essential to keep the menu bar clutter-free and clean.
The Bottom Line
The macOS menu bar is a powerful feature but often needs to be noticed. You don’t have to use this feature the way it is. The menu bar can be customized to function and look according to your preferences and needs. So, use it to your advantage and boost productivity.
Do you have any recommendations for Mac users wanting to make the menu bar more streamlined and aligned with their workflow? Leave a comment.
Trackback from your site.
